
Skype is an application that lets you make video calls with your friends and family. It is a great way of having a chat and seeing your loved ones’ faces while you are unable to visit them.
One of the best things about Skype is that it is is completely free – all you need is a phone, tablet, laptop or computer! Most phones, tablets and laptops have built-in microphones and cameras, so you probably don’t need to think about buying a webcam unless you are using a computer.
In fact, you can even use Skype directly on to your relative’s TV thanks to a clever device called a CallGenie.
This page will guide you through, with simple to follow instuctions, on how to download and use Skype on whichever device you want to make video calls on. We have included images in this step-by-step guide to help you know what you need to click and do. Don’t worry if what is on your screen is not identical to the images we have below, as Skype on different phones and laptops will not always have the same layout.
Here we will guide you through the steps you need to take in order to download and use Skype on your phone or tablet.
Some Android mobile phones already have Skype downloaded. If your phone already has Skype then go straight to How to Create a Skype Account on your Phone.
Search for ‘Skype’ in the App Store if you have an iPhone, or the Google Play Store if you have an Android phone. Once you have found it, click ‘Get’, ‘Open’ ‘Install’ or the Cloud symbol, as seen in the photo below.

Step 1) You will be asked to sign in. If you do not have a Skype account, click ‘Create one!‘, as the arrow points to in the photo below.
Step 2) You will be asked for a phone number or email address to create your account. We recommend using your email address, as this is the easiest way to verify your account.
Step 3) You will then choose a password. Remember to write it down somewhere safe!

 Choosing to enter an email address for Skype account on phone" width="213" height="350" />
Choosing to enter an email address for Skype account on phone" width="213" height="350" />

Step 4) You will be asked to to enter your name and some other details. This will help other people to add you as a contact on Skype.
Step 5) Next, you will have to validate your Skype account by email. Log in to your email and follow the instructions sent to you by ‘Microsoft account team’. They will have sent you an email containing a 4 digit code that you must input on the Skype app.
Step 6) You need to validate your account by entering the ‘characters you see’, to ensure that you are a real person (robots can’t manage this task). Type in the letters and numbers that are in the unusual font on your device.


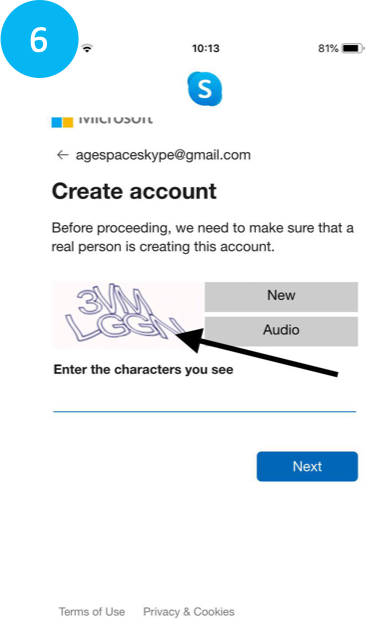
Step 7) Your account has been made! Your device will ask if you are happy for it to access your camera and microphone. To be able to make video calls, click Allow.
Step 1) Click on the Contacts button in the bottom right corner of the screen.
Step 2) Then click on the button in the top right corner in order to search for contacts as seen in the image on the right below.
Step 3) Ask your friends and family for their Skype usernames, phone numbers or their email addresses. Search for them in the search bar at the top. Once you have found the person you are looking for, click ‘Add’.



Step 1) You will now see your contacts in a list. Click on the name of the person you want to video call with.
Step 2) Click on the video camera icon to make a video call with the person you have chosen.


Below you’ll find step-by-step Skype instructions with everything you need in order to download and use Skype on your computer or laptop.
Some devices, such as Chromebooks, have a Skype app in the Google Play Store. If this is the case for your device, download it from the Google Play Store and then skip forward to How to Create a Skype Account on your Laptop or Computer.
The images in this Skype guide were taken from a Macbook. If you are using a PC do not worry if your screen does not look identical to the one in the images – the process is still the same.
Step 1) Visit the Skype website, which you can find by following this link. Click on the button saying Download Skype.

Step 2) Click on the down-facing arrow next to ‘Download for Mac’, which will bring up your download options. The website should auto-detect the correct download option for your device.

Step 3) Click on the name of the system your computer or laptop is using. If you are using an Apple product, it will be Skype for Mac. If you are using any other type of laptop or computer, it will probably be Skype for Windows.

Step 4) Skype will now start downloading on your device. On some devices, including Macs, you may be asked if you give permission for Skype to download. Click Yes.
Step 5) Once it has finished downloading, click on the Skype icon in your applications to start creating your account.
Step 1) You will be asked to sign in. If you have not made a Skype account yet click ‘Create One!’.
Step 2) To create the account you need to enter a phone number or email address. We recommend using your email address as this is the fastest and easiest way to verify your account.
Step 3) You then need to create a password – remember to write it down and keep it somewhere safe. These first three steps can be seen in the images below.

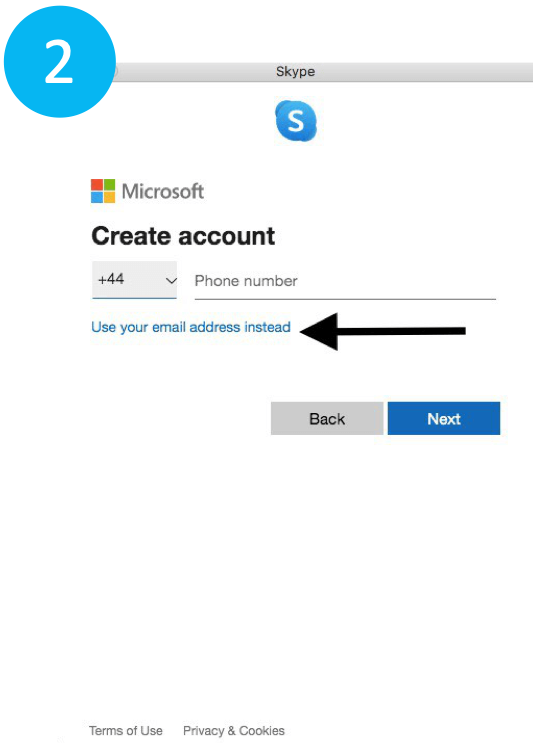

Step 4) You then need to enter your name and some other details. This will help other people to find you as a contact.
Step 5) You need to validate your account by email. Log in to your email and follow the instructions sent to you by ‘Microsoft account team’. They will have sent you an email containing a 4 digit code. Enter the code into the page on your screen.
Step 6) You will also need to validate your account by entering the characters in the unusual font on your screen.



Step 1) Click on the Contacts button on your home page, as the arrow points to.

Step 2) Click on the New Contact button.
Step 3) Search for friends and family in the search bar by entering their name, email address, phone number or Skype Username.
Step 4) Click Add when you have found the person you want to add.
 on skype for laptops" width="213" height="350" />
on skype for laptops" width="213" height="350" />


Step 1) When you click the contacts button you will now see your contacts in a list. Click on the name of the person you want to video call with.

Step 2) Click on the Video Camera symbol in the top right corner of the screen in order to start a Video Call with the person you have chosen.